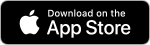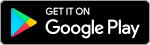Google服務中總共提供了15GB免費儲存空間,Google雲端、Gmail、Google相簿共同分享這15GB的空間,但是2020年11月Google震撼宣布,將對Google相簿(Google Photos)儲存空間的規範做出一項重大調整,從2021年6月起,Google將取消「高畫質相片」的免費無限空間。
這個訊息釋出後立刻在網上掀起一番討論,許多網友認為Google這樣的作法無疑是「半強迫」使用者為原有的服務付費,不過如果不想付費,想把照片「匯出」至電腦或是「轉移」至其他網路相簿該怎麼做呢?就一起來用這兩種做法試試看吧!
Google相簿移轉前須知:
使用者要將相片或影片上傳Google相簿時,Google提供了「高畫質」和「原始相片」兩種儲存格式,原始相片因檔案較大,因此上傳相簿時將列入儲存空間計算;而高畫質檔案雖然上傳時會進行壓縮,但將不佔用任何儲存空間。
因此,為確認Google相簿空間調整的規定是否影響到你,首先可以先檢查看看,你的照片都是選用哪種格式儲存!檔案若是一開始就選擇原始相片的格式,那麼新規定上路後,你的儲存空間也不會受到太大的影響,因為原本就已經將你的檔案都計算進儲存空間了。
ㄧ、將Google相簿「匯出」至電腦中
Step1:登入你的Google帳戶後,在Google主頁右上角點選你的頭貼,並在下方顯示選單中選擇「管理你的Google」帳戶。
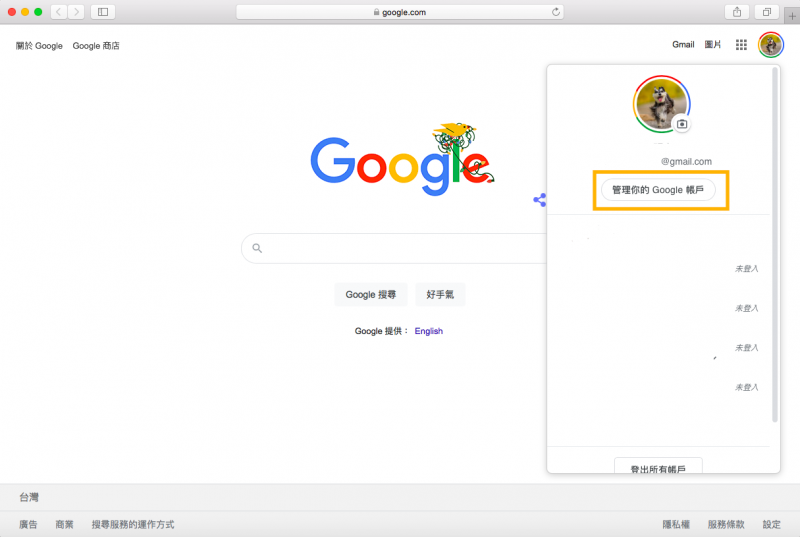
Step2:在帳戶管理主頁左邊,點選「資料和個人化」,並將頁面往下滑,會看到「下載您的資料」選項,這項設定可以將你存於Google中的資料匯出,並儲存於你的電腦裡。
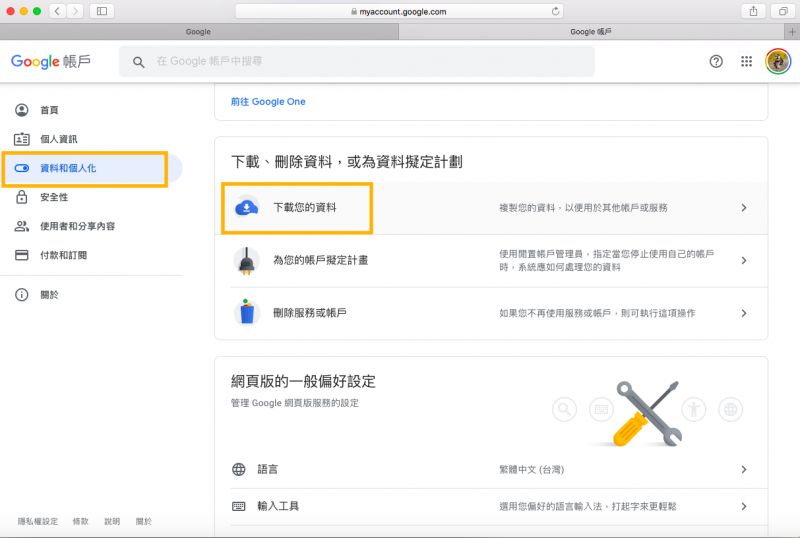
Step3:進入後,由於今天我們只要下載Google相簿中的資料,可以先點選右上角的「取消全選」,接著將畫面往下滑,找到「Google相簿」後將其勾選起來。
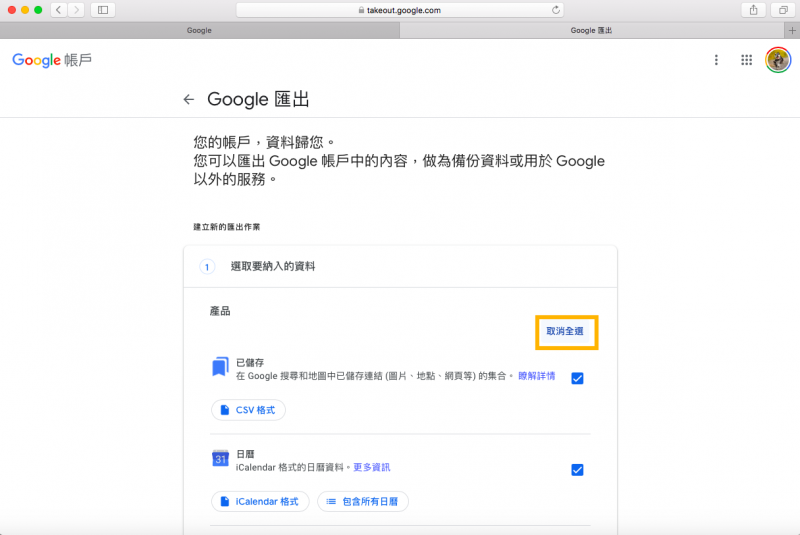
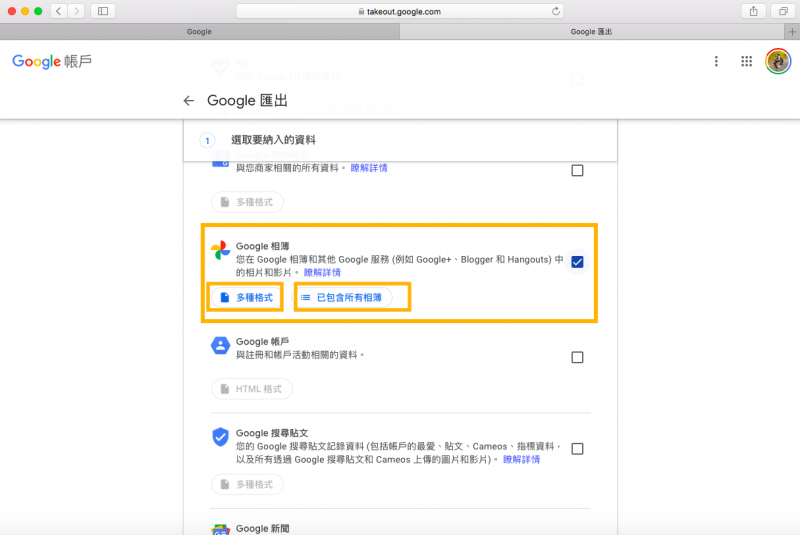
在「Google相簿」同一欄的左下角,點選「多種格式」後畫面會顯示檔案下載後將以何種檔案格式儲存。例如:影片以原始格式/MP4,取決於你上傳時的檔案格式。
在「Google相簿」同一欄的左下角,點選「已包含所有相簿」後便可以選擇你想要下載、匯出的指定檔案,原則上他會以檔案上傳的時間為排序。
Step4:選擇好要下載的檔案後,將網頁下滑至最底部並點選「下一步」,接著Google會讓你選擇匯出檔案的傳送方式、檔案類型、以及匯出的頻率和目的地。
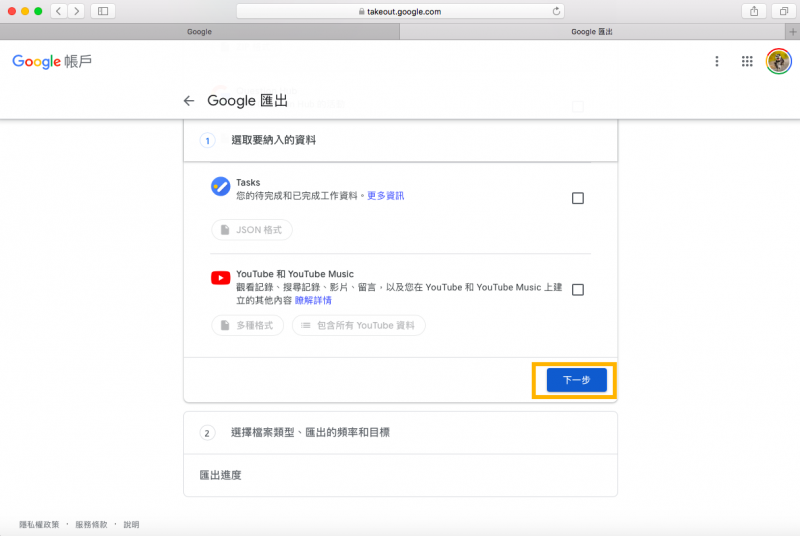
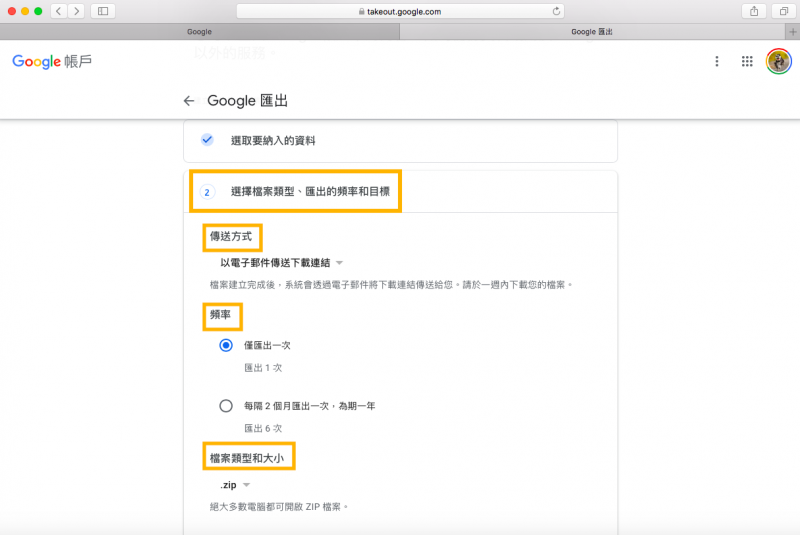
1.「傳送方式」底下選單中可選擇匯出的備份檔案要以何種方式傳送給你,可以選擇電子郵件、Dropbox、OneDrive等。
2. 在「頻率」底下可選擇一次性匯出,或者每隔2個月自動幫你將檔案匯出一次。
3.「檔案類型」底下,通常選擇.zip檔就可以了,大部分電腦都可以開啟。
4.「檔案大小」底下,可以選擇「匯出後每個檔案的大小」。例如:勾選2GB,那麼Google會以2GB做基準,一但匯出項目超過2GB就自動幫你儲存為另一個檔案。
Step5:都設定好了以後,按下右下角的「建立匯出作業」,這時Google會彈跳出「匯出進度」的視窗,通知匯出將花費的時間。由於此作業可能花費較長時間,之後便可把視窗關掉,等到Google匯出作業完成後會再寄E-mail通知。
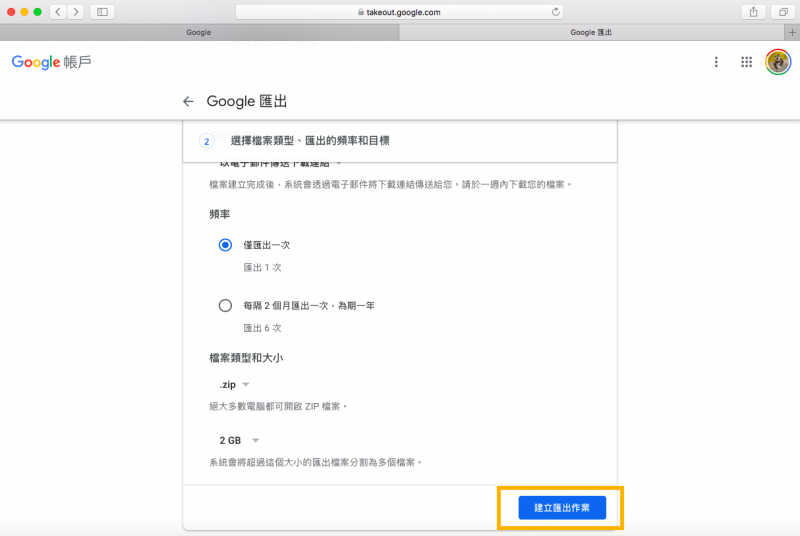
二、將Google相簿「轉移」至Dropbox
Step1:登入你的的Google帳戶後,點選Google主頁右上角的小九宮格,點選底下選單中的「雲端硬碟」。
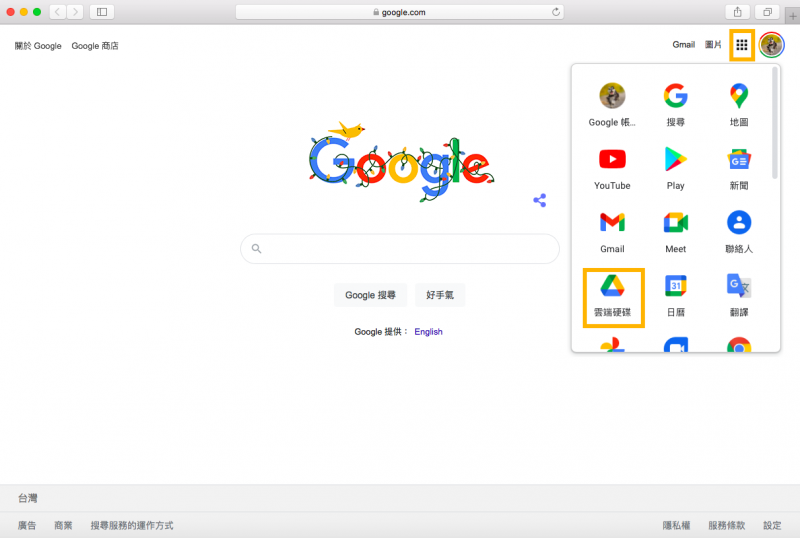
Step2:進入雲端後,點選你要轉移的檔案,接著會在開啟檔案的視窗上方看到「選擇開啟工具」,點選後在底下選單中選擇「+連結更多應用程式」。
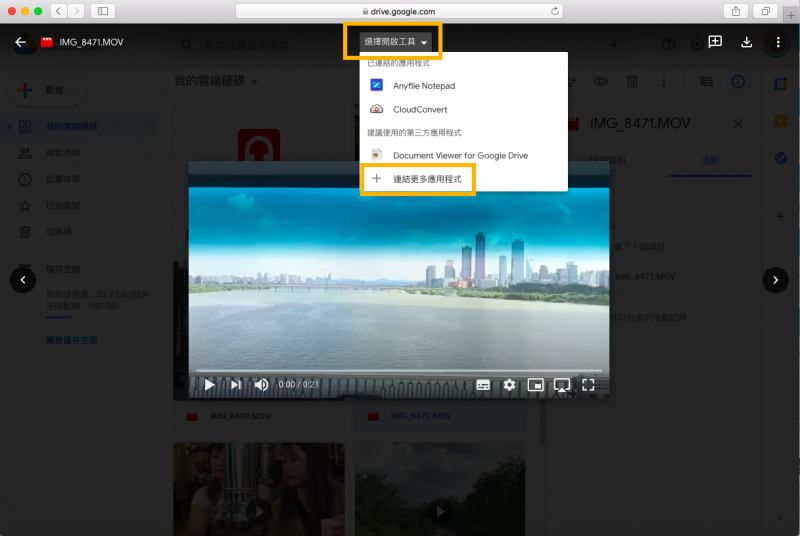
Step3:接著,在開啟的視窗上方「搜尋欄」搜尋「Dropox」,並點選附圖中的app「Drive Files to Dropbox」,點選後按下「安裝」。
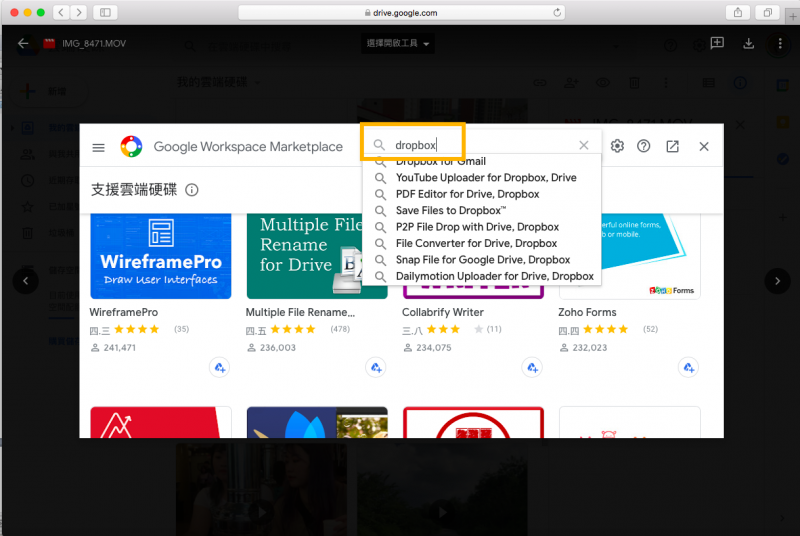
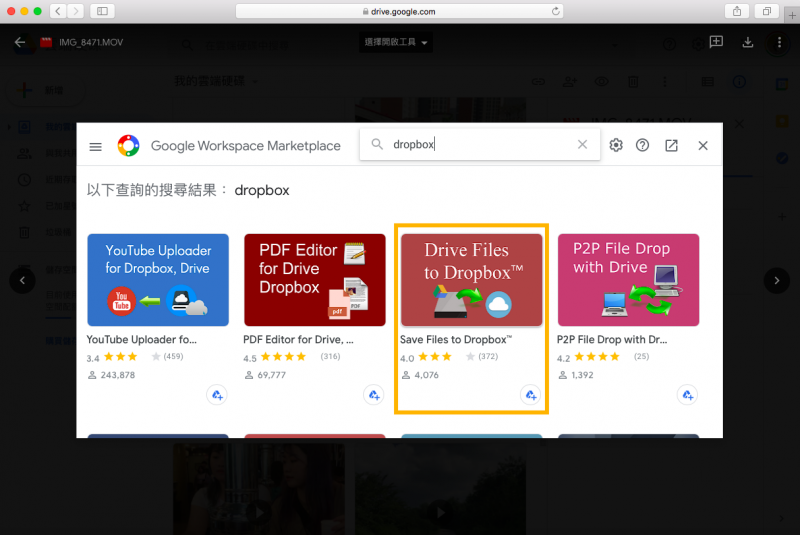
Step4:按下「安裝」後,他將跳出幾個,關於授權此app至Google雲端中的視窗,皆點選「允許」即可。完成後畫面會跳回原本Google雲端中你所選擇要轉移的檔案,這時再點選一次視窗上方中的「選擇開啟工具」,在底下選單中選擇剛剛下載的app「Drive Files to Dropbox」。
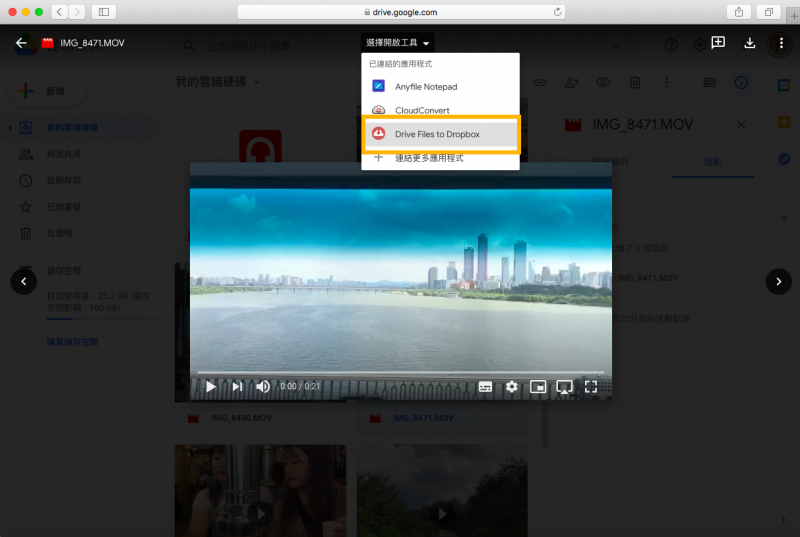
Step5:接著,在跳出的視窗下方中,點選「Save to Dropbox」,之後視窗下方會出現檔案上傳的進度,等到檔案上傳完畢後就可以至你的Dropbox中查看囉。不過要注意的是,要先確認Dropbox中的容量是否足夠,否則檔案會轉移不了。
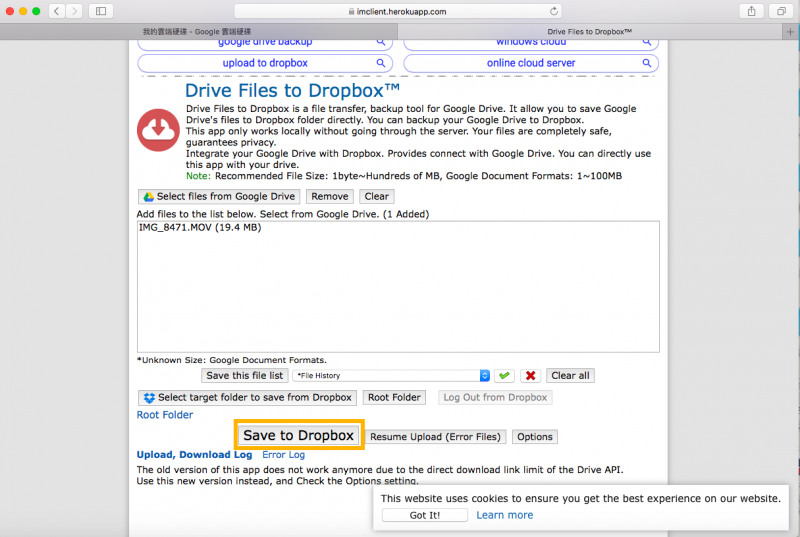
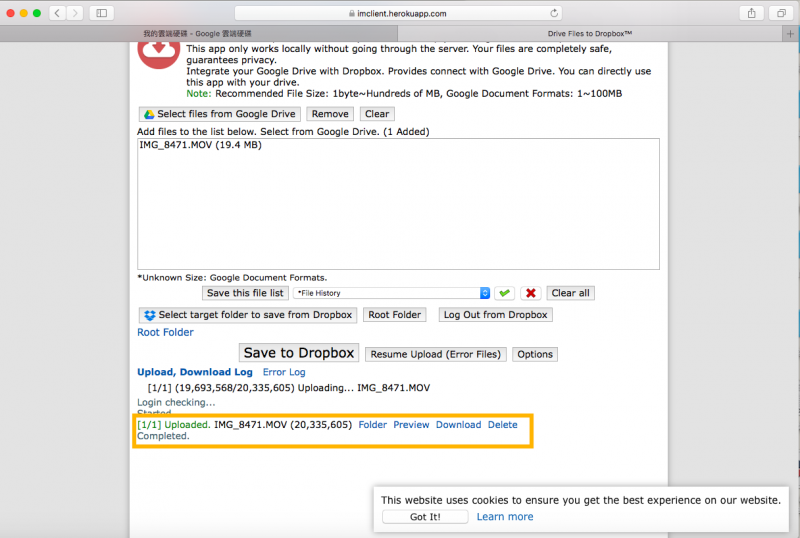
如果你覺得以上的匯出或轉移作業太過麻煩,你也可以選擇付費購買Google One的空間升級方案,一個月只需要$65就可以享有100GB的儲存空間。根據Google說法,15GB儲存空間大約可儲存三年左右的相片,因此其實對大部分人來說,100GB的空間絕對是非常足夠的,不妨考慮看看!
責任編輯/焦家卉