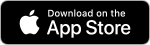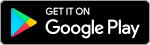iPhone 14 系列即將開賣,如果打算舊機換新機,就一定要徹底「清機」,以免個人的資訊會殘留在舊機上,並被買家看到。
徹底清機第一步:Apple ID移除裝置
一般使用多於一個 Apple 的裝置時,大部份人都會用同一個 Apple ID 連接所有裝置,以便共通帳號﹑相片﹑記錄等。因此,Apple ID 和 iCloud 包含了用戶極大量的個人資料,當裝置不再使用時,必須要在Apple ID移除該裝置。
iPhone 移除裝置方法

1. 進入 iPhone 「設定」>點擊最上的Apple ID名字。
2. 向下拉可以看到所有使用這個 Apple ID 的裝置,點擊要移除的裝置。
3. 進入要移除的裝置頁面,點擊最下方的「從帳號移除」。
4. 點擊「移除」,確認把 Apple ID 帳號內的舊裝置登出,確保不再使用的裝置不會透過 iCloud 同步資料,以及讀取到 Apple ID 內的隱私內容。
網頁移除裝置方法
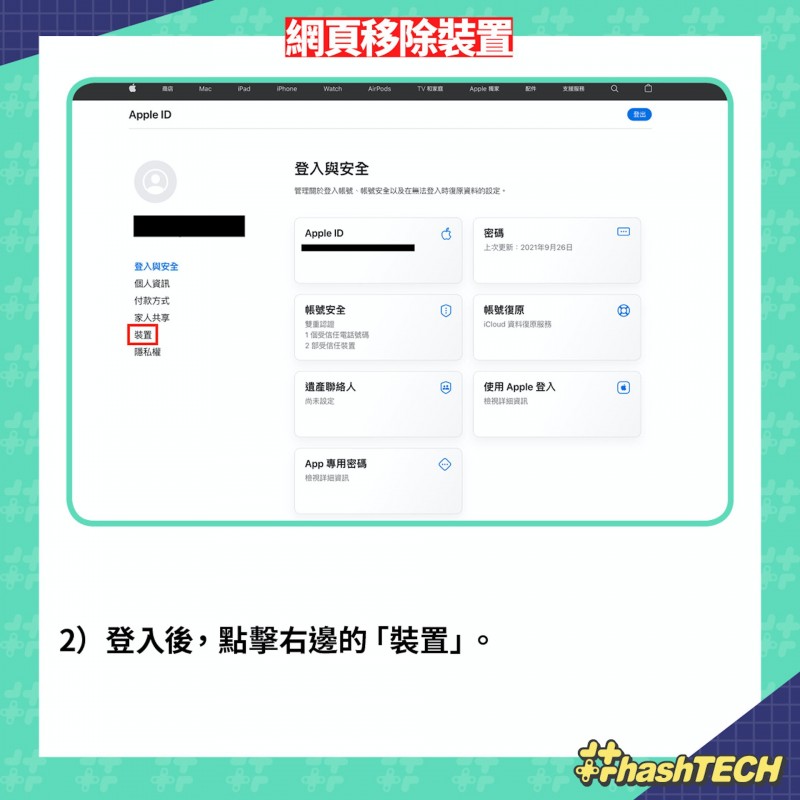
1. 如果已經沒有Apple裝置,也可以用網頁來移除裝置。首先,打開「Apple ID網頁版」網站,輸入 Apple ID 帳號密碼。
2. 登入後,點擊右邊的「裝置」。
3. 在多個使用同一Apple ID 的裝置中,點擊想要移除的裝置。
4. 確認想移除裝置後,點擊「從帳號移除」,同樣可以把舊裝置登出。
徹底清機第二步:iPhone「洗機」教學
Apple ID移除了裝置後,當然還要清除 iPhone 內的個人資料,想清得夠徹底可以使用DFU模式,把 iPhone 回復到初始出廠狀態。這個方法可以確保資料不會保留在 iPhone 上,對於打算 Trade in 的用家來說比較安心。
iPhone經iTunes進入DFU模式移除資料教學

1. 把iPhone連上電腦,並打開iTunes
2. 按一下「音量鍵增加(+)」(不用持續壓住),然後按一下「音量鍵降低(-)」(不用持續壓住)
3. 長按「側邊電源鍵」約10秒,見到iPhone強制關機螢幕變黑,繼續壓住。
4. 一見到螢幕變黑,立即長按「音量鍵降低(-)」(電源鍵不要放開繼續壓住)約五秒後,才鬆開「側邊電源鍵」。繼續長按「音量鍵降低(-)」約10秒會進入DFU模式,此時螢幕呈現黑色無訊息畫面。
5. iTunes出現為裝置更新或恢復iPhone的提示字樣。點按「好」
6. 點按「回覆iPhone」即可清機。
7. 要是決定不清機要解除DFU模式,按一下「音量鍵增加(+)」(不用持續壓住),再按一下「音量鍵降低(-)」(不用持續壓住),最後長按壓機身右側的「側邊電源鍵」約10秒後,直到螢幕變暗,出現Apple Logo後放開。
iPhone手動5步驟,設定移除資料教學
1. 取消配對並清除Apple Watch。
2. 移除醫療檔案。
3. 移除健康資料及紀錄。
4. 關閉「尋找我的iPhone」。
5. 登出iCloud和「iTunes與App Store」。
本文經授權轉載自香港01(原標題:iPhone徹底清除資料教學|賣機前必做移除Apple ID/回復原廠設定)
責任編輯/林俐