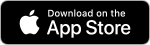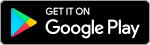無論是用電腦寫報告或製作、編輯文字檔,許多人第一個想到的工具都是微軟的Microsoft Word,但你知道其實Google開發的線上免費文字編輯工具Google Docs功能也越來越強大,除了可以多人線上編輯之外還有許多鮮為人知的小技巧嗎?一起來看看以下10個Google Docs的超實用技巧吧!
1. 自訂頁面大小及邊界:調好版面大小,輸出word也不會跑掉!
Google Docs和Word一樣可以自訂紙張的頁面大小、方向及邊界,只要點選上方工具列的「檔案」,選擇「頁面設定」,就可以調整紙張大小(預設值為A4)、方向、邊界,甚至是紙張頁面的顏色。如果想要之後輸出成Word檔又怕版面會跑掉,可以設定成Word的標準邊界(上下:2.54公分、左右:3.18),點選「設為預設值」,之後每次打開Google Docs就不用再重新調整了!
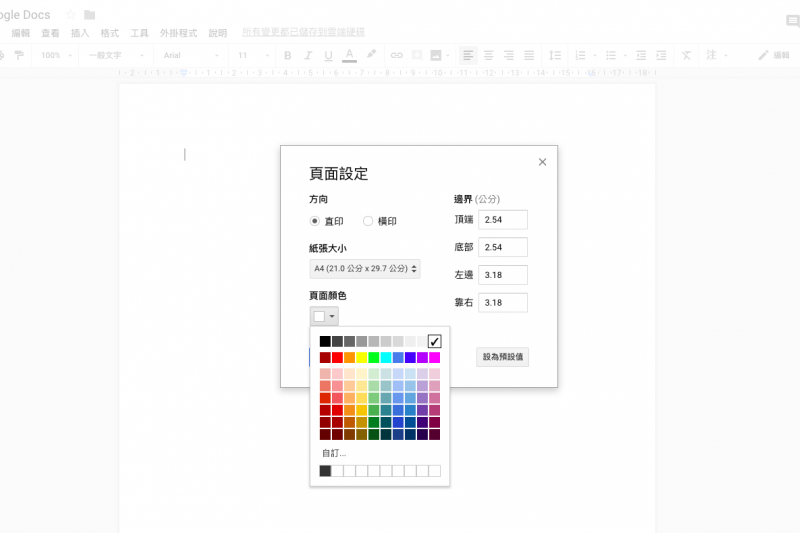
2. 相同樣式文字一次全選編輯:改格式再也不用一個一個選!
有時候編輯文件會需要更改標題的字型、顏色及大小,這時如果一個個選取標題再一一修改實在非常麻煩,有時還有可能會不小心漏掉要修改的項目。在Google Docs中可以直接全選相同樣式的文字,只要將想要修改的一段標題文字選取後按右鍵,再選擇「選取所有相符的文字」就能將所有想修改的文字一次選取並直接統一編輯顏色、大小及樣式,方便又快速。
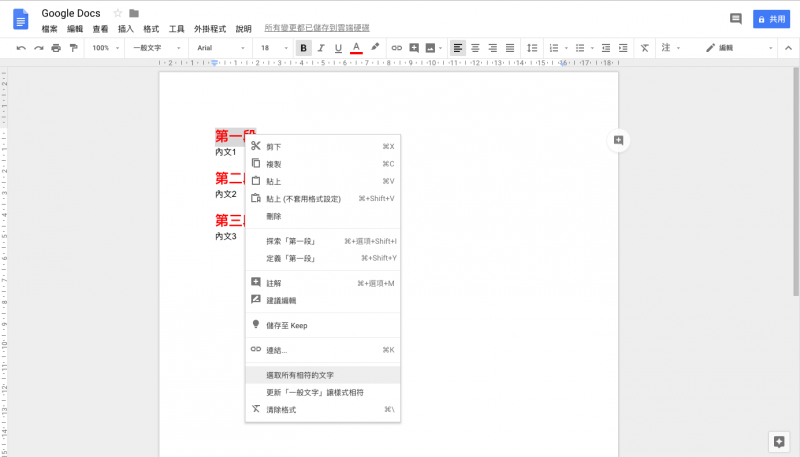
3. 新增更多字型:愛用什麼字型,自己隨便加!
在Google Docs的工具列中,除了預設的字型之外還能選擇更多想要的字型。只要在上方的字型工具列中選取「更多字型」,就可以發現還有很多不同的字型可以選擇,如果有不想用的字型也可以直接在預設的字型工具列中刪除,十分方便。
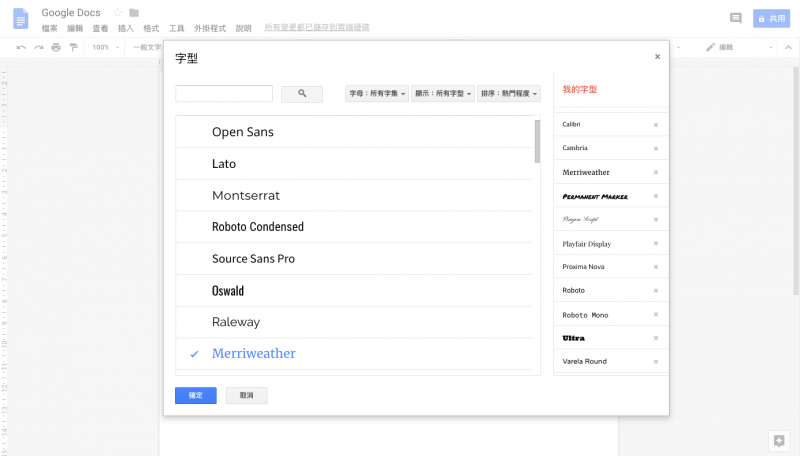
4. 文件中插入方程式符號:方程式符號再也不用找半天!
編輯文件有時會需要插入數學方程式或希臘字母,這時只需要選擇工具列中的「插入」,選取「方程式」,上方就會自動出現一列特殊字元及數學方程式的列表,不僅有一般的希臘字母與加減乘除,還有數學的開根號、Sigma等符號可以選擇。
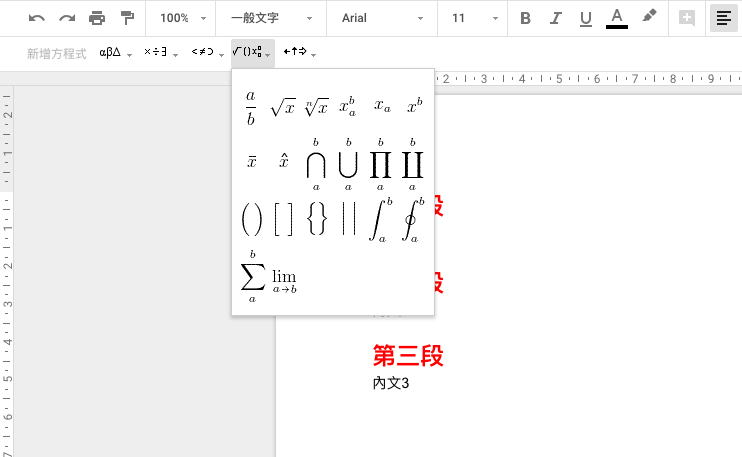
5. 更多插入圖片的來源:不用下載就能直接插入網路圖片!
插入圖片是個看似十分基本的功能,但在Google Docs上不僅可以插入電腦中的圖片,還能從Google雲端硬碟匯入,或直接上網搜尋。在上方工具列中選擇「插入」、「圖片」,就能選擇你想上傳的相片來源。方便的是,如果選擇「上網搜尋」,網頁右邊就會直接出現圖片的搜尋引擎,這時只要打上關鍵字就能搜尋想要的圖片並插入在文件中,不用下載到電腦裡再上傳到文件裡。