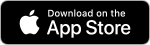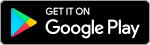你的公司裡,有超會用Excel作表單和報告的同事嗎?任何資料丟給他,都可以快速整理完畢,提出老闆想要看的成果?與其眼紅羨慕,不如從今天起開始進行Excel修練吧!我們先不求資料分析的技術,從最基本的快速鍵學起必備函數學起,一步步墊高Excel實力,提升工作效率。以下用一份模擬表單來實際操作、逐步說明:
快速鍵1. 切換分頁:Ctrl+PageUp / Ctrl+PageDown
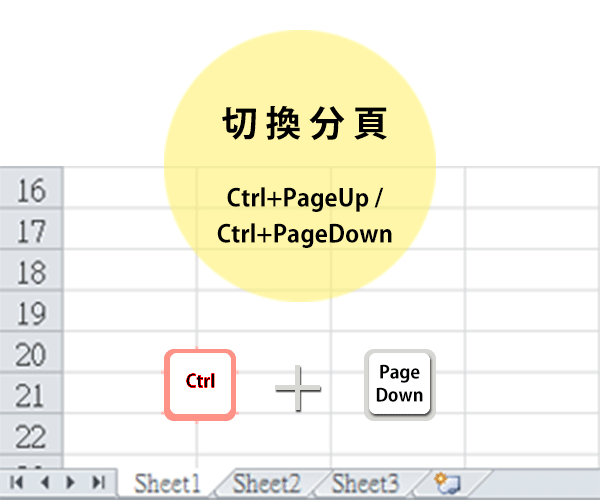
提升效率的第一守則,就是盡可能以鍵盤取代滑鼠,減少手部的移動。如果想在Excel內跳到不同分頁的話,請採用Ctrl+PageUp或是Ctrl+PageDown左右切換。
快速鍵2. 跳至資料的盡頭:Ctrl+上/下/左/右鍵
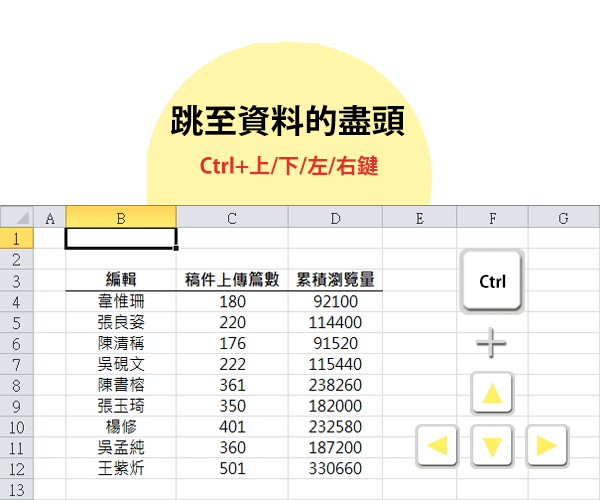
面對上千筆原始資料,假如把總計放在最後一列,就要不斷滾動滑鼠才能找到數值。這時可以用Ctrl+上/下/左/右鍵,馬上找到上/下/左/右的最後一筆資料,不用再滾滑鼠啦。
快速鍵3. 全選資料:Ctrl+Shift+上/下/左/右鍵
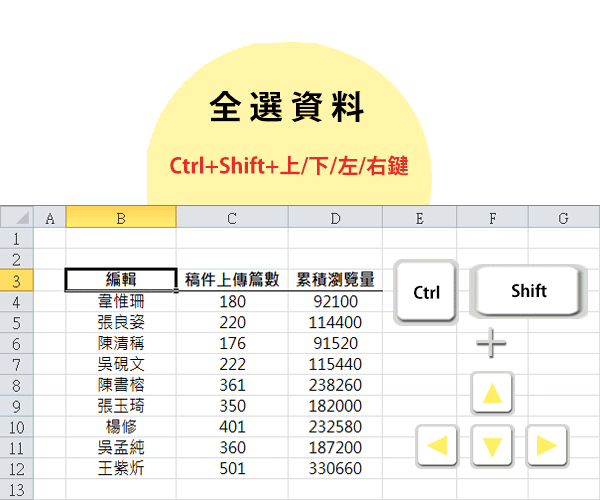
這是搭配第二個快速鍵使用,只要加入Shift,就可以選取整欄和整列資料,同樣省下不少滾滑鼠的時間。
快速鍵4. 整欄套用相同公式:連點兩下想套用公式的儲存格右下角
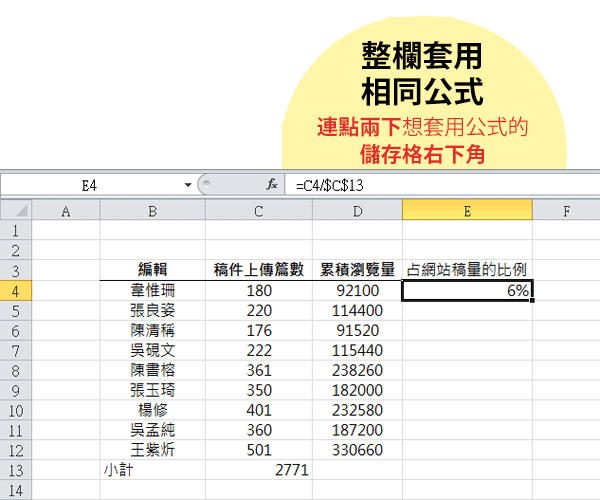
和你用滑鼠、按著該公式儲存格右下角的黑點往下拉一樣,可以讓Execel複製參照公式、自動計算。不過,連點兩下是告訴Excel,請把公式複製到資料最後一列,省得你慢慢拉。
快速鍵5. 改變儲存格格式:Ctrl+Shift+4/5鍵
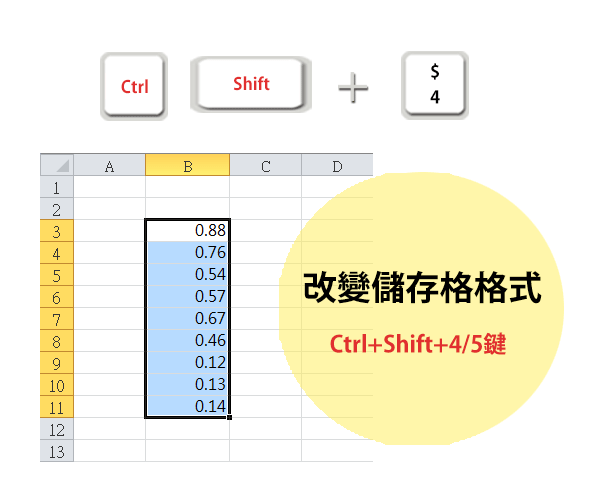
這是最常用的的格式,數字4的鍵上有$,表示可將資料改為「金錢」單位,添上金錢符號;數字5的鍵上有%,表示可將資料改為「百分比」單位。想要整欄或整列的資料一起加上單位,請搭配Ctrl+Shift+上/下/左/右鍵使用(見快速鍵3)。
文/韋惟珊 圖 / 吳瑄庭 本文經授權轉載自經理人